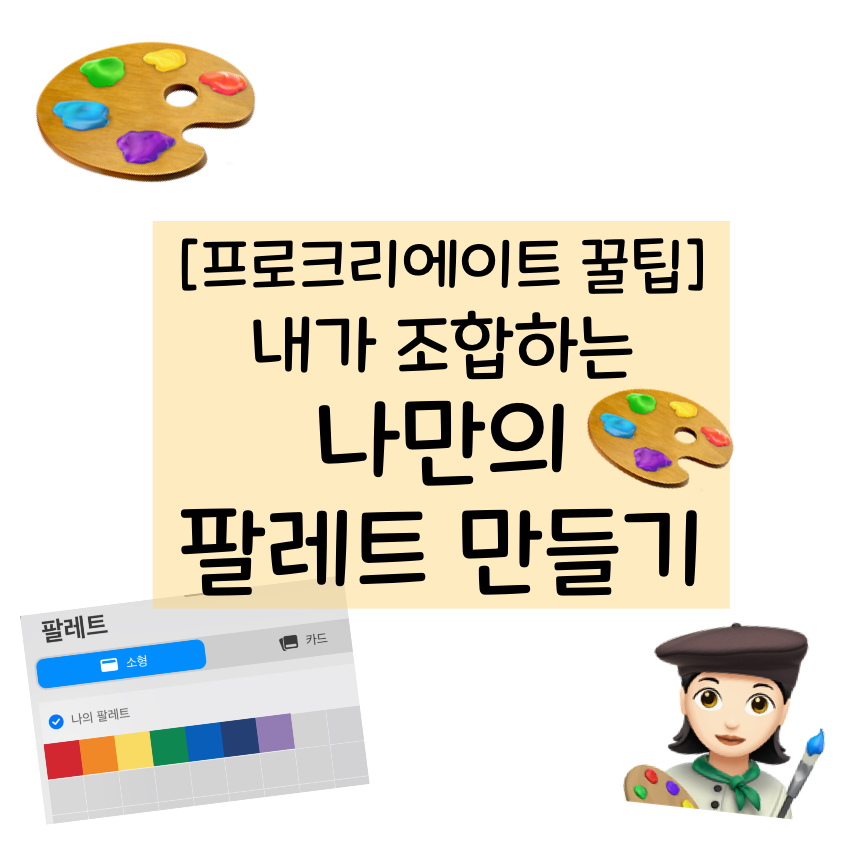
요즘 다시 아이패드 프로크리에이트 어플을 이용해서 민화 도안을 만들고 있다. 만든 도안을 한지에 옮겨 실제 물감으로 채색하기도 하는데 최근에는 프로크리에이트를 이용해 디지털 그림도 함께 그리고 있다. 민화는 원화가 있는 그림을 그리게 되는 경우가 많아서 그림에서 색을 추출해서 그릴 수도 있고 눈으로만 비슷한 색을 찾을 수도 있다. 색 감각이 조금 떨어지는(?) 나는 ㅎㅎ 이번엔 스포이드 툴을 이용하지 않고 눈으로만 원화를 보고 색을 찾아볼 생각이다. 색에서 느껴지는 붉은끼, 노란끼 등을 생각해가며 색을 찾아보기로 했다.
그러면서 이번에 내가 새로 도안을 만들고 채색하고 있는 ‘황묘농접도’에 사용된 색을 모두 나만의 팔레트에 저장해보려고 한다. 프로크리에이트 어플을 사용하면서 팔레트를 직접 만들수 있다는 것을 몰랐을때는 어제 그렸던 그림의 그 색깔을 똑같이 찾고 싶은데! 무슨 색을 썼는지 잘 몰라서 아쉬웠던 적이 많다. 스포이드를 이용해서 색을 추출해낼 수도 있지만! 어떤 브러시를 썼느냐 또는 불투명도를 조절했느냐에 따라 추출되는 색이 다를 수 있어서 내가 어제 쓴 그 색깔과 100% 동일하다고 볼 수 없기 때문이다. 또한 색상-디스크 부분에 직전에 사용한 색상의 [사용기록]이 있고 10개까지 담기지만 계속 새로운 색을 사면 뒤로 밀리는 단점이 있다.
생각보다 팔레트 만드는 방법을 몰고 있어서 사용하지 못하는 사람들이 많다. 물론 나도 그중 하나였고 ㅎㅎ 이 글을 후루룩 읽고 나면 이제 “어제 쓴 그 색! 엊그제 쓴 그 색!” 걱정 없이 다시 꺼내 쓸 수 있다. 아래부터는 프로크리에이트 어플에서 팔레트 만드는 방법을 캡쳐 화면과 함께 설명해보겠다.
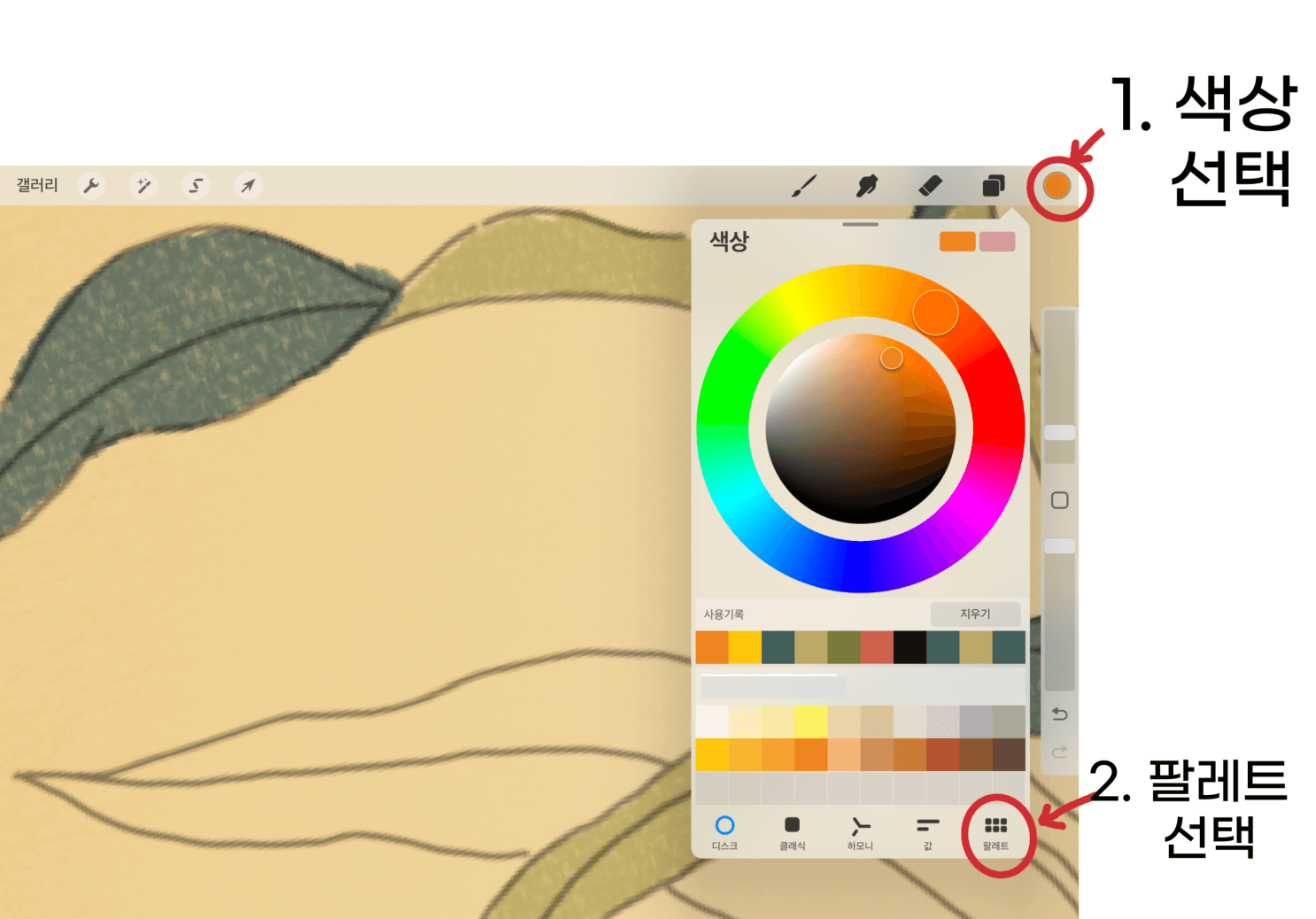
프로크리에이트를 켜고 그림 그릴 창을 하나 켜면 위와 같은 화면이 보일 것이다. 이제 화면 위의 제일 오른쪽에서 색상을 선택하고(1.) 그림과 같이 ’색상‘ 창이 뜨면 창의 아래 쪽에서 팔레트를 찾아 선택한다.(2.)
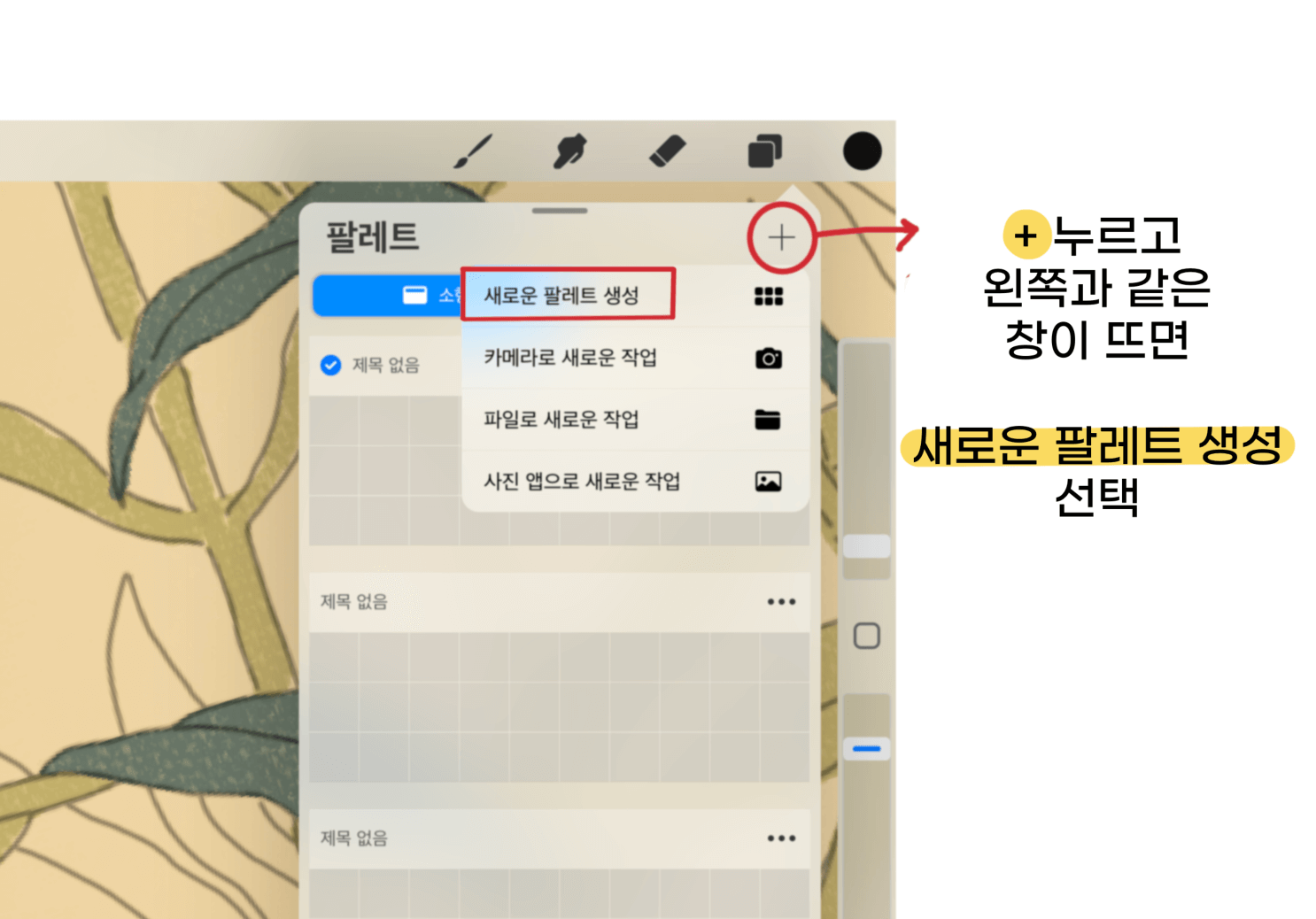
이제 팔레트 창이 켜졌으면 + 를 누르고 [새로운 팔레트 생성]을 선택한다. 그러면 위사진의 [제목 없음]부분과 같은 빈 팔레트가 생긴다.
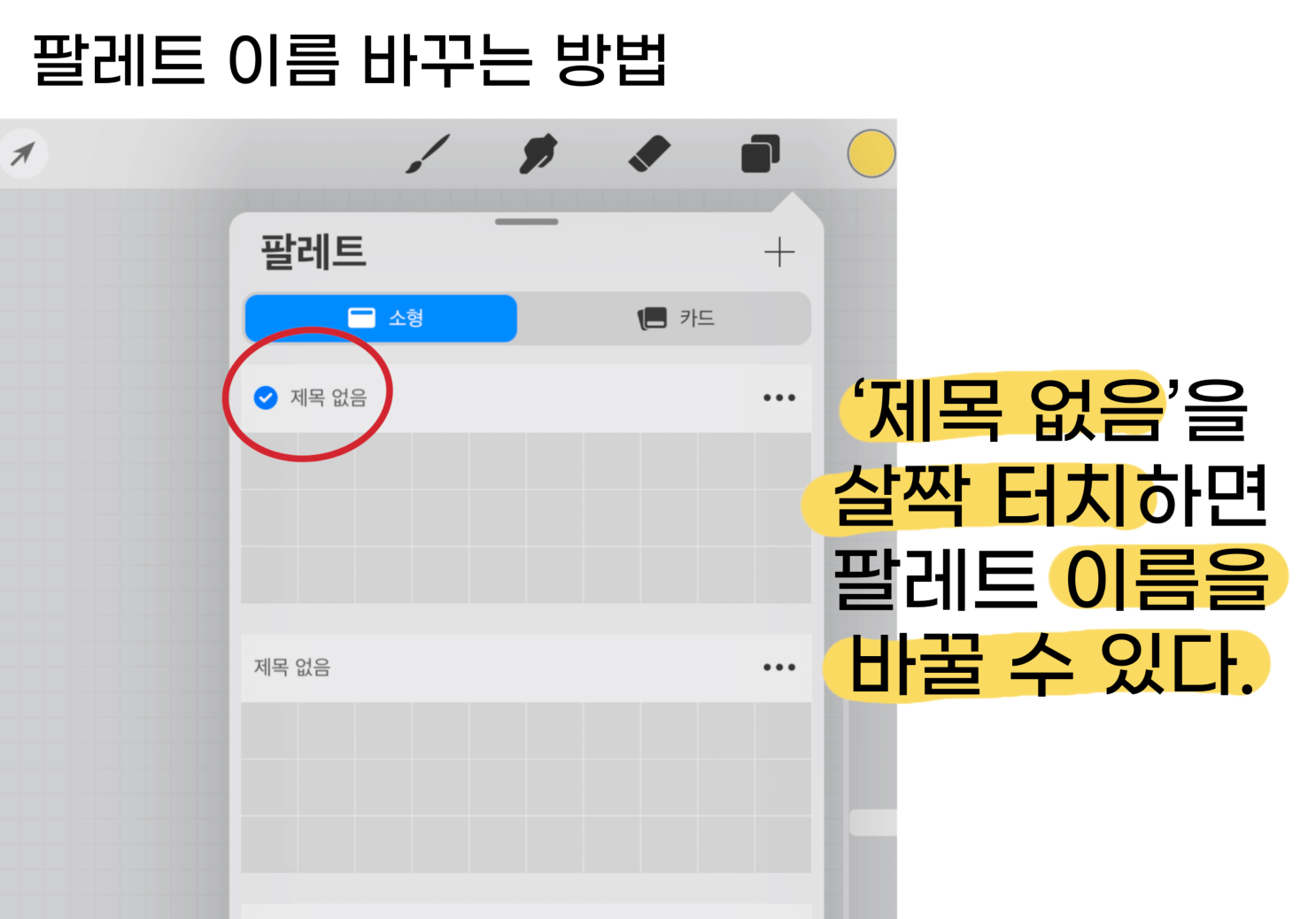
이 팔레트 이름 또한 내가 마음대로 설정할 수 있다. [제목 없음]을 살짝 터치(선택)하면 이름을 변경 할 수 있다.
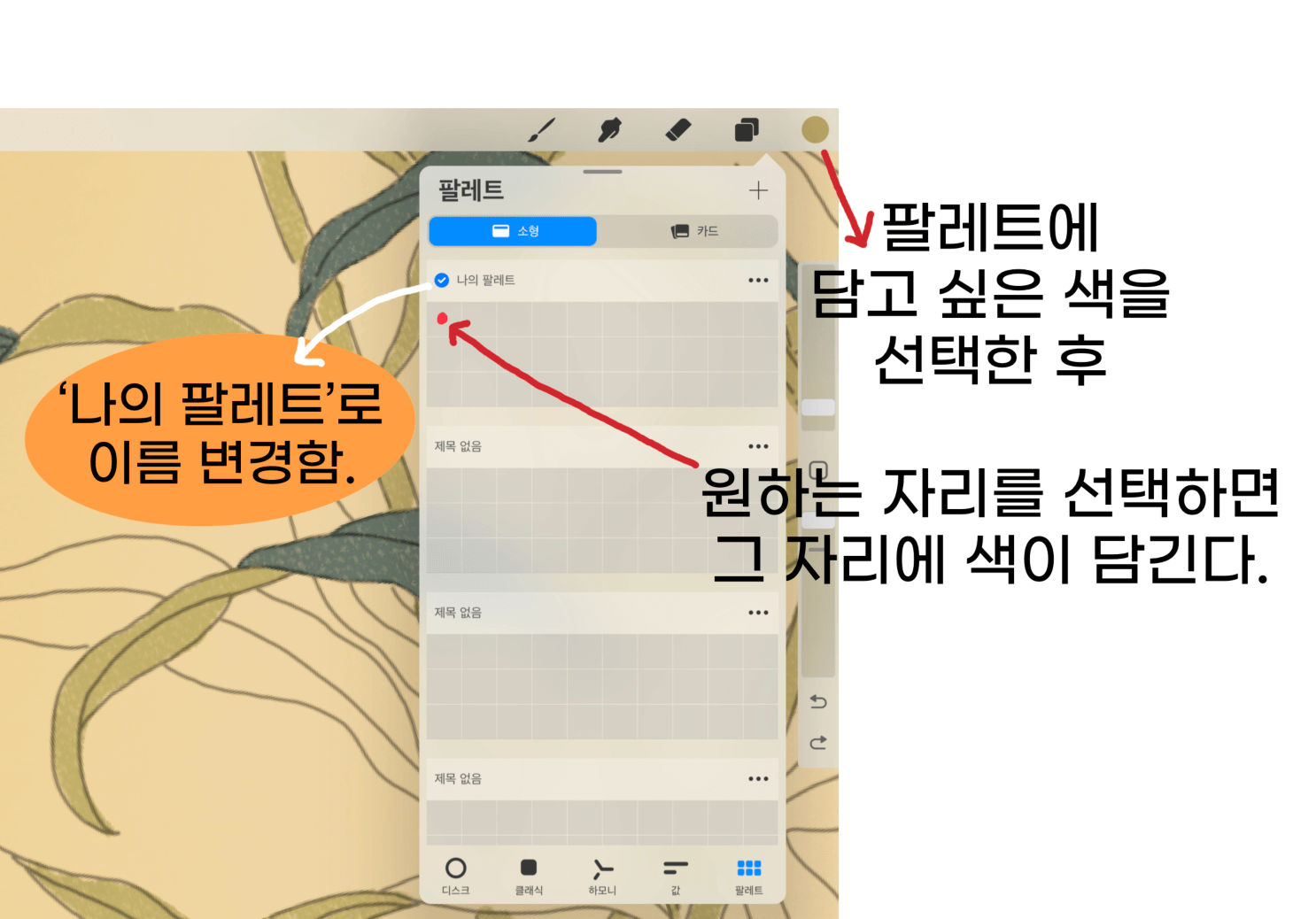
[제목 없음]이라는 이름을 [나의 팔레트]로 변경해보았다. 자, 이제 팔레트에 내가 담고 싶은 색을 넣어보자.
먼저 팔레트에 담고 싶은 색을 선택한 후(다시 아래 디스크로 돌아가 색을 선택해오거나 스포이드 툴로 색을 추출해도 된다.) 팔레트의 빈 칸을(위 사진에 빨간 점으로 표시한 부분) 선택하면 그 자리에 색이 담긴다.
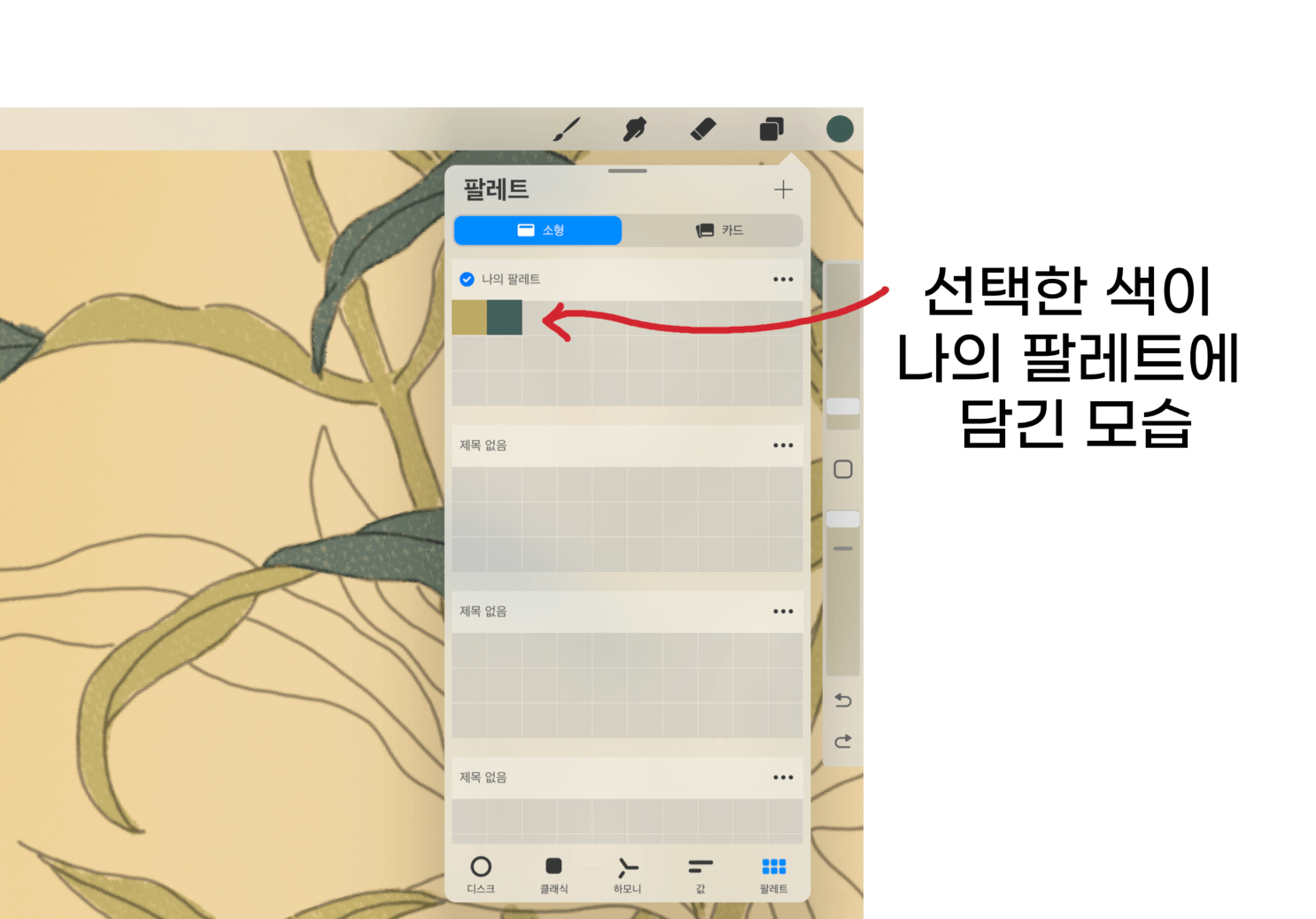
위 사진은 선택한 색이 나의 팔레트에 담긴 모습이다. 여기서 잠깐! 팔레트에는 꼭 왼쪽부터 오른쪽으로 차근차근 색을 담아야하는 걸까? 아니다!!
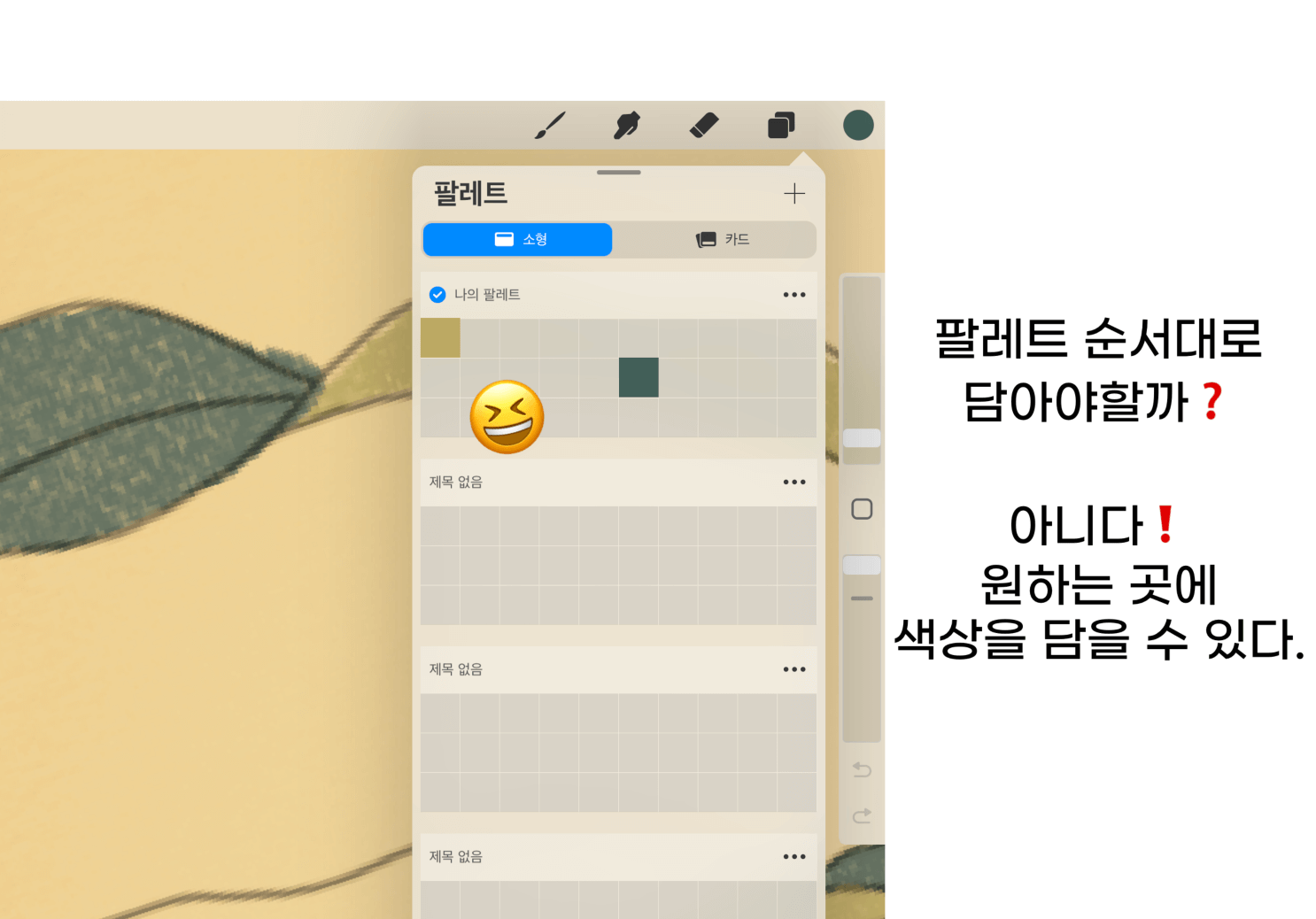
당연히 왼쪽에서 오른쪽으로 위에서 아래쪽으로 색을 채워야할 거라고 생각했는데 빈 공간 아무곳이나 선택했더니 색이 담긴다. ㅎㅎ 중간이 휑하니 비어있는 팔레트가 웃기다. ㅎㅎ 이렇게 쓰시는 분들도 있으려나? ㅎㅎ 팔레트에 내가 원하는 색상 담기! 너무너무 쉽고 한 번 해두면 편하다. 팔레트에 30개까지 색을 담을 수 있는데 넉넉한 것 같다. 부족하면 팔레트를 추가하면 된다.
다음은 팔레트에서 색상을 삭제하는 방법과 팔레트 전체를 삭제하는 방법을 알아보겠다.
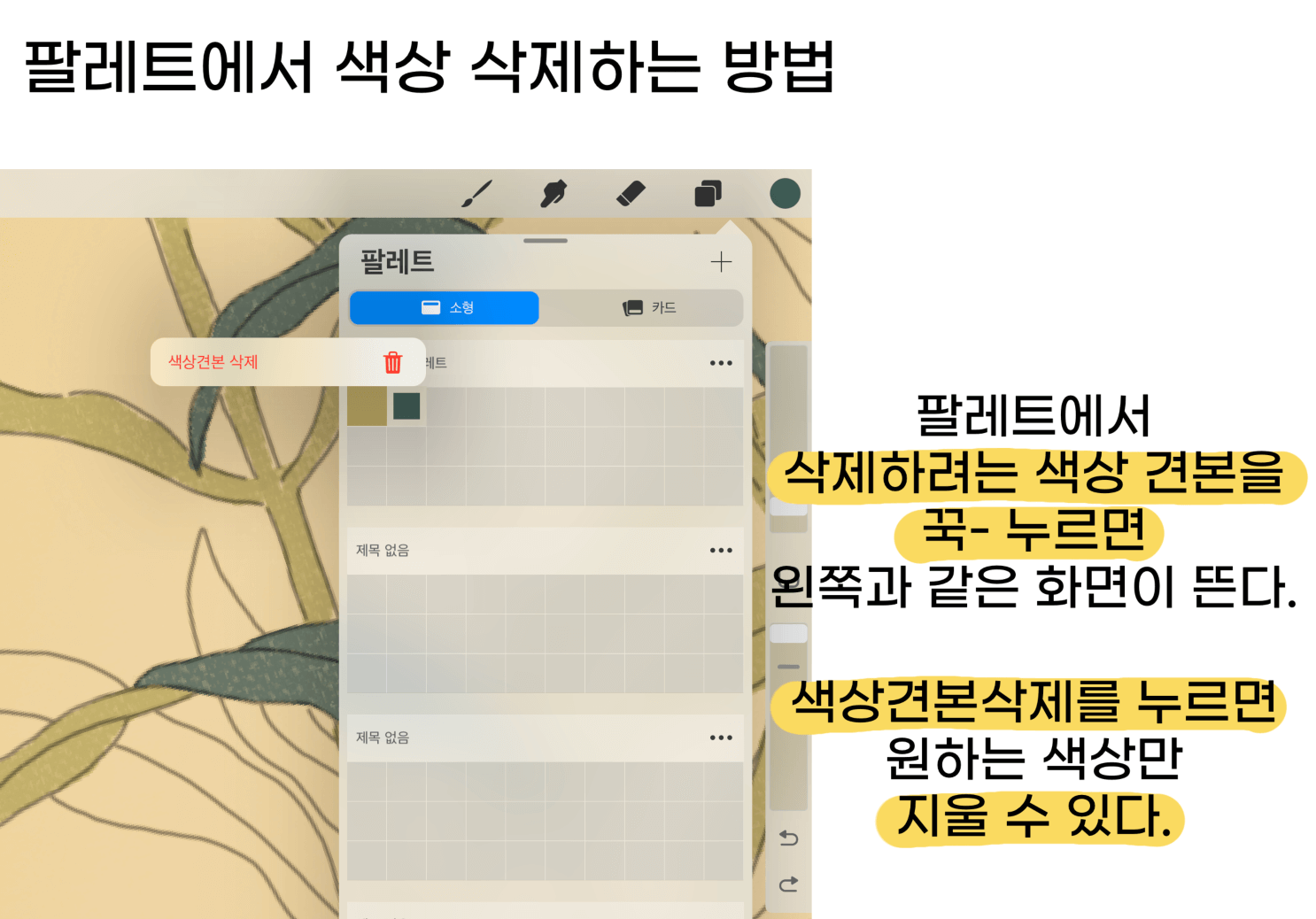
먼저, 팔레트에서 색상을 삭제하는 방법이다. 삭제하려는 색상 부분을 꾹~ 누르면 위 사진과 같이 [색상견본 삭제]라는 창이 뜬다. 이걸 누르면 팔레트에 내가 원하는 색상 하나만 딱 지워낼 수 있다. 이 방법은 팔레트 안에서 하나의 색을 지워내는 방법이고 아래는 팔레트 전체를 삭제하는 방법이다.
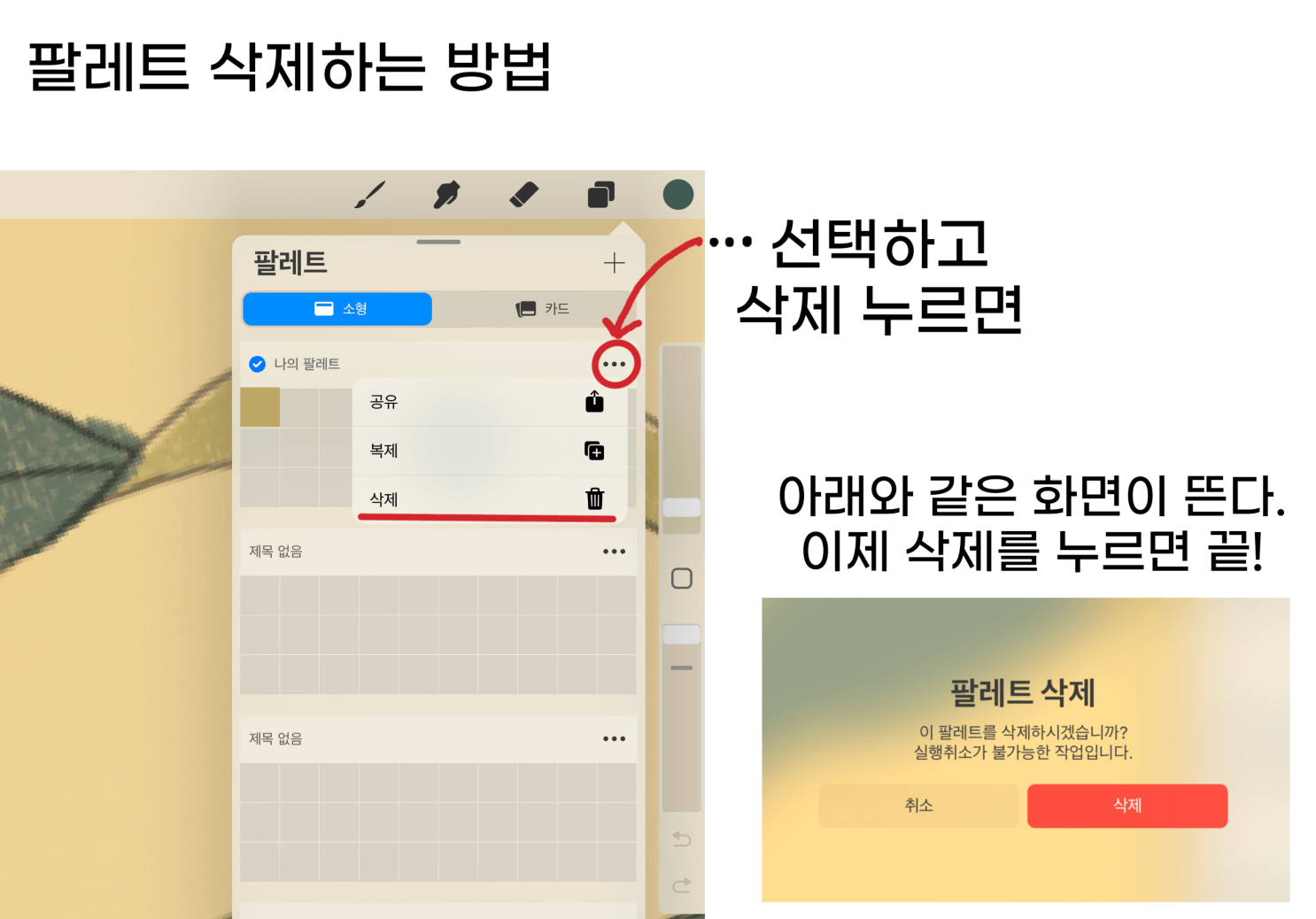
팔레트 창을 켜고 내가 삭제하고자 하는 팔레트의 왼쪽에 있는 ‘…’ 을 선택하고 [삭제]를 누르면 팔레트 삭제를 묻는 창이 뜬다. 팔레트는 삭제 후 다시 살릴 수 없으니 한 번 더 확인하는 것 같다. 이제 삭제를 누르면 팔레트 전체가 없어진다.
오늘은 내가 원하는 색으로 팔레트 만드는 방법, 팔레트 안에서 색상 하나 지우는 방법, 팔레트 전체 삭제하는 방법을 알아봤다. 한 번 익혀두면 유용하게 쓰이니 꼭 한 번 직접 해보면 좋을 것 같다. 참고로 팔레트 창에서 [카드]부분을 누르면 아래 화면과 같이 색상 화면이 좀 더 커지고 색의 이름이 생긴다. 나는 많은 양을 한 번에 볼 수 있는 [소형] 팔레트 창을 더 이용하는 편이다.
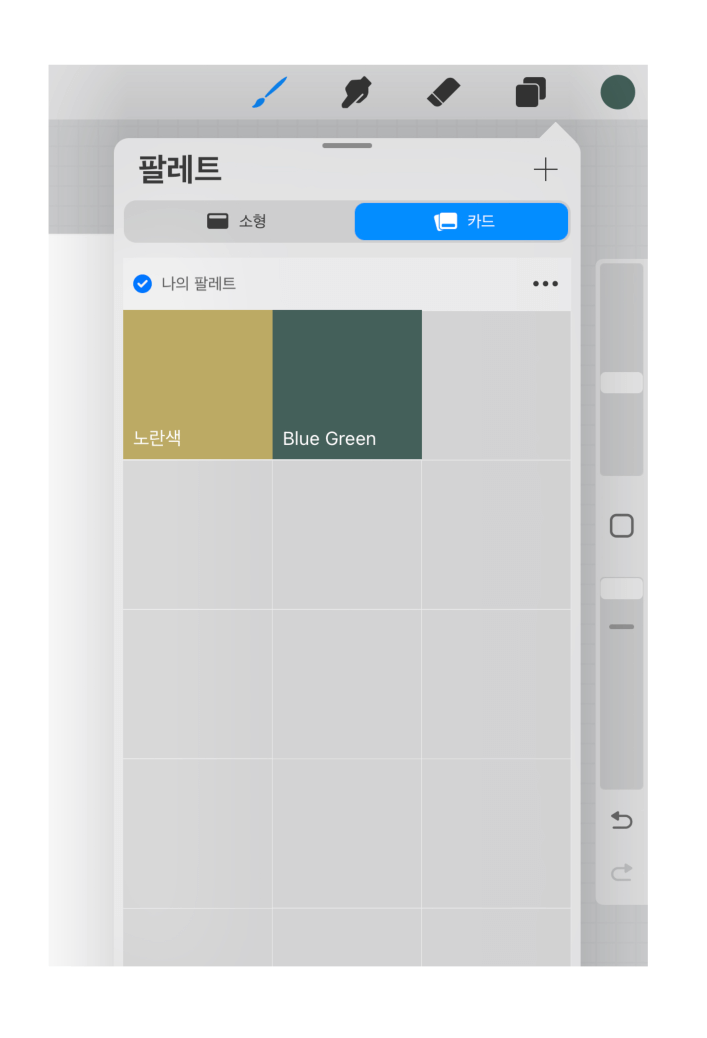
아이패트 프로크리에이트로 그림을 그릴때 알아두면 편리할 만한 팁이 또 있다면 가볍게 만들어 가지고 오겠다~
모두모두 즐거운 그리기 시간 되시길!



